
Basic Tutorials
Basic Game Tutorial #4 - Controlling a sprite
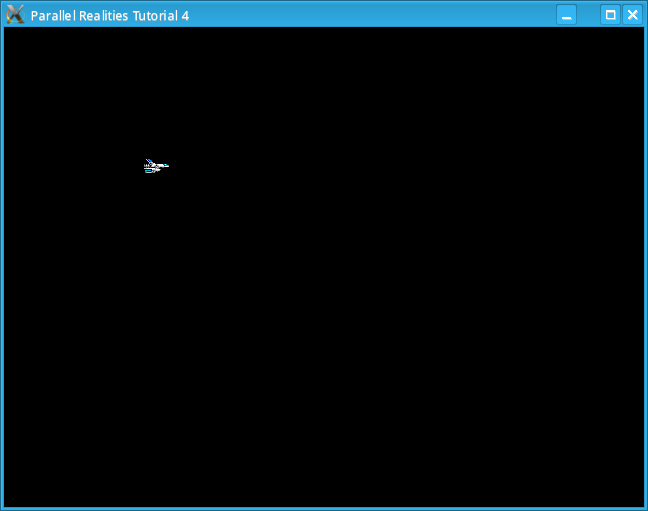
Introduction
This tutorial will demonstrate how to move a loaded image around a screen. This tutorial uses the keyboard for the input but future tutorials will explain how to use the joystick.
Compile and run tutorial04. You can control the ship by using the arrow keys (not the ones on the numeric pad). The ship is constrained to the bounds of the window.
An in-depth look
The defs.h now contains an enumeration which will be used to store the sprites used in the program. This makes storing and referencing them a lot easier. Currently though there is only one sprite that is loaded, PLAYER_SPRITE, but more will be loaded in future tutorials.A new structure has been added to structs.h. The Entity structure allows us to store the coordinates of the ship as well as a pointer to its image. We also add another structure Control which we will use to store the inputs for our directions.
In main.c we call loadAllSprites to load up all of the sprites that we will use in the program and then initialise the player by calling initPlayer, which sets the player's sprite and also centers the player to the middle of the screen. We then enter the main loop and call getInput to collect the input keys that are pressed followed by doPlayer which handles the player's movement on the screen. draw simply draws the player's sprite to the screen. Finally, to allow smooth movement of the sprite on the screen, we limit the number of frames per second to 60. At the start of the main function, we create an unsigned int called frameLimit
unsigned int frameLimit = SDL_GetTicks() + 16;The function SDL_GetTicks gets the number of milliseconds that have passed since SDL was initialised. The value of 16 will allow us to limit the number of frames to 60, since 1000 / 60 = 16. After we call frameLimit we set the next frame limit to the current ticks + 16 again:
frameLimit = SDL_GetTicks() + 16;
In input.c add code to read the up, down, left and right arrow keys on the keyboard. We detect that the up arrow on the keyboard has been pressed with the following code:
case SDLK_UP:
input.up = 1;
break;
This sets the up variable in our Control structure to 1. We will read this value later on
to test if we need to move the player's sprite up the screen. The reason why we store this value instead of just
moving the player's sprite immediately is because of keyboard repeat delay. Just like when you are typing, if you
hold down a key, the letter will be printed, followed by a delay and then the letter will be printed repeatedly
depending upon your keyboard's repeat rate and delay, which is not desirable. When the key is released, we will
set the up variable in the structure to 0:
case SDLK_UP:
input.up = 0;
break;
The process for detecting the left, right and down key presses are the same, so we will not cover these.
player.c contains three functions, initPlayer, doPlayer and drawPlayer. We have already covered what initPlayer does, so we will look at drawPlayer. We take the values set in our control structure and test them one at a time.
if (input.up == 1)
{
player.y -= 3;
/* Don't allow the player to move off the screen */
if (player.y < 0)
{
player.y = 0;
}
}
The above code will test if the up variable in our structure has been set to 1 and if it has then we will
move the player's sprite 3 pixels up the screen. We need to prevent the player from being able to move off the
top of the screen however, but this is quite simple. The top most pixel of the screen is 0, like in arrays and
the player's sprite is drawn from the top left corner, so we just check to see if the player's position is less
than 0 and if it is then we set it to 0. Preventing the player from moving off the bottom of the screen is similar,
we just need to take some more details into account.
if (input.down == 1)
{
player.y += 3;
/* Don't allow the player to move off the screen */
if (player.y + player.sprite->h >= SCREEN_HEIGHT)
{
player.y = SCREEN_HEIGHT - (player.sprite->h + 1);
}
}
To stop the player from moving off the bottom of the screen, we need to includes the sprite's height in our check.
Since the screen coordinates start at 0, the screen height will be 1 unit less, so if the player's y coordinate
plus its height is greater than or equal to the screen's height then the player's sprite has left the screen. To
correct this, we need to move the ship as close to the edge of the screen as possible without going over it, so
we place the player's y coordinate at the screen's height and then subtract the sprite's height. Since the screen
coordinates start at 0 though we are still 1 pixel over so we need to move 1 additional pixel up to correct this.
Logic for the movement of the x coordinate is the same, except we check the sprite's width rather than its height.
After all of this, the drawPlayer function simply calls the drawImage function, that we have used in previous tutorials, to draw the player's sprite to the screen.
Finally, we will look at the drawing. draw.c contains two functions. The draw function blanks the screen, draws the player and swaps the buffers. We also sleep briefly to return some time back to the CPU. The second function, delay, limits the program's speed to 60 frames per second. Firstly, we pass in the desired tick time, which is how many ticks need to have passed before we can continue. We then get the current ticks:
unsigned int ticks = SDL_GetTicks();Now we check to see if the tired tick time is in the past.
if (frameLimit < ticks)
{
return;
}
If this happens then we can continue with the program without any need to sleep. If the desired tick time
is more than the current tick time + 16 milliseconds, then we will sleep for (at least) 16 milliseconds and
check it again on the next cycle.
if (frameLimit > ticks + 16)
{
SDL_Delay(16);
}
Finally, if the difference in the tick times is between 1 and 16 then we will sleep for that difference.
else
{
SDL_Delay(frameLimit - ticks);
}
This ensures that we limit the number of frames per second of the program and also return spare cycles back to
the CPU.
Conclusion
As you can see, controlling basic movement is quite straight forward. In the next tutorial, we will look at firing a bullet and how to control reload times.
Downloads